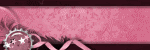Friday, August 12, 2011

You Need:
Tube of Choice. I'm using the work of Lorenzo Di Mauro. You can find his art at PTE. Please remember when using his art you need a special license. ;)
Stock image of choice. I found mine at http://www.sxc.hu/
Number Animation. You can download it here. Please do not share. Direct here for the download.
Eye Candy-Glass (any version works)
Font of Choice.
I assume you have working knowledge of Paintshop Pro and Animation shop.
Open a new image with the dimensions 600x275.
Copy and paste your stock image into it. Resize and position it as you wish. Greyscale the image either by using the change to target tool or the hue and saturation option.
Copy and paste your tube over the stock image. You can either leave it the normal color or greyscale it. I greyscaled mine. :)
Above your stock image layer, using the rectangle tool, create a long rectangle with the forground set to black and the background empty. The line should be solid and 10 pixels wide.
Convert to raster layer. Using your deform tool, rotate it so that only the long lines are showing and are diagonal. Between those two lines, using the line tool, create a middle line that is black with dashes. We just made ourselves a little drag strip lol
Convert to raster layer and merge the dashed line with the diagonal lines. Create a new layer. Now activate the drag strip we just made. Using the selections tool, click inside it. Expand by 5.
Go to your layer you just made and flood fill with white. Deselect all. Drag that layer under the lines and drop the opacity down to about 55%.
Create a new layer on top of all of them. Select all, contract by 8, invert and flood fill with black. Deselect all.
If you don't feel comfortable animating, you can stop here and add your copyright information and name. If you are going to animate, then let's continue!
Go over to Animation Shop and open the numbers animation.
Copy the first frame and paste it above the tube layer. Position it where you like. Duplicate it and position if you want a second one ;)
Now, if you did more then one, merge them into one layer. Using your circle tool, with the forground set to black, transparent background, and a line width of 5 pixels, draw circles that fit the size of the number frame. We are making a guide as to where we are going to paste the animation.
Once you are happy, delete the layer with the frame.
On the circle layer using the selection tool, select inside them. Expand by 2 pixels. Create a new layer and apply a glass effect using any eye candy plugin. Deselect.
At this point I would add your name and copyright info. Close off your name, copyright info, the border, and the glass layer. Merge visible with the rest. Open the remaining layers and close off the merged layer. Merge visible on those.
Crop opaque layer.
Now the fun part!
Copy your bottom merged layer and paste as a new animation in AS. Hit Ctrl+L until you have 23 frames. Or you can copy and paste the same layer after current layer until you have 23 frames. Select all frames.
Open your number animation. Select all frames. Copy and paste into your new animation. Position the numbers on those circles you made. If you made more than one, you will have to paste a few times. :)
Now go back to PSP. Copy the top layer, paste as a new animation in AS. Do the same as you did with the first layer until you have 23 frames. Select all and paste into your working animation.
Save as a .gif and enjoy!
I hope you guys enjoyed this tutorial. If you have any questions feel free to email me.
Here is another version I did using the art of Elias Chatzoudis.

Labels:
Animated
|
0
comments
Subscribe to:
Comments (Atom)
Blog Archive
♥Grab my Blinkie♥

♥Blog Archive♥
♥ Email Me♥
If you have any questions or want to show off anything you make using my tutorials, feel free to email me.
Please note, if you contact me wishing me to be on your CT, I don't always do tutorials. I am willing to CT, but that fact needs to be taking into consideration.
Please note, if you contact me wishing me to be on your CT, I don't always do tutorials. I am willing to CT, but that fact needs to be taking into consideration.
♥ Comments ♥
Powered by Blogger.