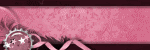Wednesday, November 30, 2011

Supplies:
Tube of Choice. I'm using the art of Rene Kunert. You can find her work here.
Scrap kit of choice. I'm using a FTU kit by Vaybs. You can get the kit here.
Fonts of choice. I'm using Rudolfo Swash.
Animation of Choice. I'm using Pixie Dust by Simone which can be found here.
Filters: Penta-Jeans.
I assume you have working knowledge of Animation shop and PSP. This tutorial was written using PSP9.
Open a new image with the dimensions of 575x275.
In your kit, find a paper that will match your tube of choice. The paper I used is the one with the number 2. It is the green one with the red writing.
Copy and paste it as a new layer. Now open your tube and copy and paste it above that layer. Position it where you like.
Find a frame from the kit. If you aren't using the same kit, see if the one you have has one. If not, improvise. lol
Copy and paste the frame under the tube layer. Move it so that it's not covered by the tube.
Now, using your magic wand tool, select inside the frame. Modify>Expand by 10px. Create a new layer and flood fill with a contrasting color. Rename the layer to Frame Background.
Deselect and move that layer under the frame layer. Now copy and paste a close up for your tube above that new layer. Position it so that it's inside the frame.
Activate the layer you made, slections>Select all>Float>Defloat>Invert. Now hit the close up layer and hit delete. Deselect all.
With the close up layer, you want to duplicate it. Set the bottom close up layer to Luminance. Set the top one to screen and drop the opacity to about 60.
Now, apply Penta>Jeans on the default settings to the top close up layer and then the background layer for the frame.
Here comes the part where your creativity comes in. Find some elements and paste them into the image however you like. Put some under the frame and some above it.
Make it look awesome! I'm not going to tell you how to place the elements, it's your tag. I placed some above the tube as well just to give it a nice little effect.
Now, let's create a border above your top layer. Create a new layer, Select all, Modify, Contract by 10. Invert and flood fill with a color of your choice. Deselect.
Add noise. Set to 50% and the random box checked.
Add your copyright info and name. Do this now so you don't forget. If you don't feel comfortable animating, you can stop here. Just save as a .jpg
Let's cut this file down a bit so it's easier to work with. Close off your background layer. (The first one we made with the paper). Merge visible.
Here comes our animation part.
Close off the top layer so that only the background remains. Copy merged and then paste into Animation shop as a new animation.
Open up your animation of choice. I'm using one by Simone. If you are a Photoshop user, she does allow converting.
The animation I'm using is the Pixie Dust animation, but anything works.
Find out how many frames you need by selecting all frames on your animation. It should be in the bottom right corner of the screen. :)
Now, go back to the new animation you made. Hit Ctrl+L until you have a matching number of frames in your new animation. If you use the same animation, it's 36 frames.
Select all frames on the animation you've been working with (the one with the background layer)
Go back to the pixie dust animation and select all frames.
Copy and then paste into the current frame on your other animation. If you use the same animation. Do it twice. Once near the left side, and once near the right side.
Now, go back to PSP and close off the bottom layer and open the top one. Copy merged and paste into Animation Shop as a new animation. Hit Ctrl+L until you have the matching number of frames.
Select all layers and copy. Then paste into the selected frames on your working animation. Same way you did your pixie dust.
If at anytime your animation looks bad, feel free to hit undo and mess with it.
Save as a .gif and enjoy!
Any questions, feel free to email me. :)
Labels:
Animated
|
0
comments
Tuesday, November 29, 2011
You will need:
Tube of choice. I'm using the art of Scott Blair. You can find his art at PTE.
Fonts of choice: I'm using Snowflake Letters and Faux Snow. Both can be found at dafont.com
Scrap kit of choice. I'm using Bel Vidotti's A Taggers Christmas. It's a free kit and you can find it here.
Mask of choice. I'm using a mask from Vix, you can find the mask I use here. It's the third one down.
Eye Candy Gradient Glow.
I assume you have working knowledge of PSP. This tut was created in PSP9.
Let's get started!
Open a new image, 600x600 and your dpi set to 72, flood fill with white.
Draw a vector circle that will be just around your tube in an arc. If you need to copy and paste your tube to get it right, go ahead.
Now take your font tool and hover it over the edge of the circle you just made. It should turn into an "A" on a little arc as you hover over it.
Click on it and using the font Faux Snow, type out a bunch of letters. It doesn't matter which ones you use, they are all snowflakes.
When doing this part, do a darker color so you can see them. You can change it at the end.
When you get enough snowflakes to go around the circle all the way, select all of them in your text box and turn the color to white.
In your layer tab, find the one for the vector layer. Open it up and close off the circle layer. Convert to raster layer.
Now, apply Eye Candy Gradient Glow to it using a color from the tube. In my case, I used a red. Rename the layer to snowflake animation. Or something else to set it apart.
Here is the fun part. Open the scrap kit. Find a paper that fits your tube and copy and paste it above your white background.
I used paper 19. It's got a different name, but you can find it.
Now apply a mask of your choosing. I used Vix's Big Mask 018.
Using the deform tool. Resize the mask to fit the tag a bit better. Merge the group.
Now take some elements from that kit and arrange them how you like. Make sure they are above your snowflake layer. If they are too big, feel free to resize them.
Stick your tube in there somewhere and position it how you wish. It helps to stick some elements above the tube as well.
Let's create a new layer above your tube. Using your freehand selection tool. Draw a long circle. It doesn't matter if the size is perfect.
Flood fill that area you just outlined with white. Deselect. Add a Gaussian Blur of 20. Feel free to resize the circle if it seems to big for some snow.
When you are happy with your bottom snow layer, duplicate the layer. On the copied layer, set the blend mode to Dissolve. Drop the original layer down to about 50% opacity. Ta da! We just made ourselves a pile of snow. :D
Now here comes the fun part. If you are not going to animate, close off your white layer at the bottom, add your copyright information and your name. Save as a png and enjoy. If you want to animate, let's keep going.
Add your copyright information above the top layer. That way we don't forget.
Close off your white layer and Crop merged opaque. Now also close off the other layers under the snowflake animation layer. Also close off your snowflake animation layer in the process. Merge visible.
Now close off your merged layers and open up everything under the snowflake animation layer. Don't open the actual snowflake animation layer yet!
Merge visible again. Now open all your layers up. This was to make the animation process a bit easier.
Duplicate your snowflake animation once. Rotate that duplicated layer by 90 degrees. Now duplicate that layer you just rotated. Rotate by 90 degrees again. Duplicate the one you just did again and rotate by 90 degrees.
You should now have 4 layers of snowflakes. Close off all of them but the bottom one (or the original in this case)
Add your name above the top layer and let's get rocking. I used the font Snowflake Letters. You will have to type in all caps to get the font to look right. Add any effects you want.
Now, open Animation shop or whatever animation program you prefer.
Making sure that only the bottome layer of snowflakes is showing, copy merged the image and paste in animation shop as a new animation.
Go back to psp. Close off the bottom layer of snowflakes and open up the layer just above it. Copy merged and paste into animation shop after the current frame. Repeat this for the remaining two snowflake layers.
Set your frame properties to 25 and save as a .gif. Depending on what snowflakes you used, it may seem as if it's bouncing.
Enjoy!
Labels:
Animated
|
0
comments
Friday, November 4, 2011

What you need:
Tube of choice. I'm using the work of Keith Garvey. You can find his work at PTE.
Filters:
Penta-Color Dot
Vanderlee-Snowflakes
Eye Candy-Gradient Glow
Fonts of Choice-I used LHF Sofia Script. Carpenter script is a good FTU alternative to it as Sofia Script is PTU.
Open a new image with the dimensions of 650x250
Flood fill with a gradient of choice. Either one that is from colors matching your tube or one that compliments.
Above that layer paste your tube a few times changing the position and location. Alternate between the close up if you have that as well.
Here is my example:

Close off the gradient layer. Merge visible. Duplicate your tube layer. On the bottom layer, set the blend mode to Luminance.
On the top one, set it to screen. Drop the opacity to 80%. Apply a gaussian blur set to 2. Apply Penta-Color Dot on the default settings.
Now, take your star tool and draw a huge star with the following settings: Number of sides 4, Radius 3.00. Background Black, Forground transparent. Convert to raster layer. Repeat a couple of times changing the sizes of the star each time. Feel free to rotate them a bit as well. If you don't like the one you created just hit undo.
When you are done with that, close off the tube and gradient layers, merge visible. That way you now just have a layer with just your stars.
Apply a gradient glow on a setting you like using a light yellow. Now set the blend mode for that layer to overlay.
Now create a new raster layer and name it snow1. Apply Vanderlee-Snowflakes. Adjust the settings to something you like. Hit apply. Now create another raster layer named snow2 and repeat, just move the random seed bar a bit at the bottom.
Repeat this until you have 4 layers of snow. Once you have your 4 layers of snow, drop the opacity of each layer down to 60%. Close off all the layers except Snow1. When you do the naming make sure you have snow1, snow2, snow3, and snow4.
Above your top snow layer, paste your tube again. Now, crop merged opaque.
On your tube layer, select all, float, defloat, expand by 3. Create 4 new layers. Name each one TubeGlitter1, TubeGlitter2, TubeGlitter3, and TubeGlitter4.
Flood fill each of them with white. Deselect. Now move your tube layer to the top of each of them. On each TubeGlitter layer, apply noise set to random. Change the number on each layer. Close off all but TubeGlitter1.
Now, using your font tool, write out the word Merry in the top left corner using whatever font you wish. Then write out the word Christmas in the bottom right. When doing this, leave room for a border. You can use any color you want. Apply a gradient glow to it.
Above your tube layer, create a new layer named Border1. Repeat this 3 more times naming the other layers Border2, Border3, and Border4. (see a pattern here?)
On any of those border layers, select all, contract by 8, invert, flood fill with white. Flood fill all the other border layers as well. Deselect.
Now add noise like we did for the TubeGlitter layers. Remember to change the number for each layer.
At this point you can add your copyright info and your name. If you aren't going to animate, add some drop shadows and save. If you are, here we go! Don't add drop shadows if you plan on animating. They make it grainy. :(
Get ready to animate! (the animation part won't be so hard, I promise!)
Open animation shop.
In PSP, make sure your Snow1, TubeGlitter1, and Border1 layer are showing and the others like them are closed. Copy merged.
Paste in Animation shop as a new animation.
Back in PSP, close off Snow1/TubeGlitter1/Border1. Open Snow2/TubeGlitter2/Border2. Copy merged. Paste in animation shop after current frame.
Repeat this for the other set of layers.
Select all frames. Set the frame properties to 20.
Save as a .gif!
Enjoy!
If you want a matching avatar, make an image that is 150x150 and fill with your gradient. Paste your close up tube over it and follow the same steps you did for the background tubes. Then paste your tube over that. Create your border layers and follow the same steps for animation. :)
Labels:
Animated
|
0
comments
Subscribe to:
Posts (Atom)
Blog Archive
♥Grab my Blinkie♥

♥Blog Archive♥
♥ Email Me♥
If you have any questions or want to show off anything you make using my tutorials, feel free to email me.
Please note, if you contact me wishing me to be on your CT, I don't always do tutorials. I am willing to CT, but that fact needs to be taking into consideration.
Please note, if you contact me wishing me to be on your CT, I don't always do tutorials. I am willing to CT, but that fact needs to be taking into consideration.
♥ Comments ♥
Powered by Blogger.