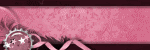For some people, when they first use Photoshop, it can seem scary. Here are some tips/tricks to make tagging in Photoshop easier.
If you can't follow along here, I suggest you check out this link: http://jeremyshuback.com/tuts/photoshop-crash-course/
They are some great videos that can be applied to tagging. :)
This image is pretty much the basic screen that pops up when creating a new image.
If you can't follow along here, I suggest you check out this link: http://jeremyshuback.com/tuts/photoshop-crash-course/
They are some great videos that can be applied to tagging. :)
This image is pretty much the basic screen that pops up when creating a new image.
You can see the Name, Preset, and your dimensions. To make things easier on you, use your typical settings and then save to preset. Next time you open a new image, you just pick your preset from the menu. You can set as many presets as you want.
Now here comes some tips when it comes to layers.
Here we have the basic layer window. As you can see, there are 3 layers here. You can see a few different options. The blend mode and opacity are the same as in most graphic programs. You can mess with those for different effects. But I'm not going to go into those. Let's talk about clipping masks.
As you can see, now the shape has this little arrow pointing down to the layer under it. This is done by simply hovering your mouse on the line between the layers while holding the Alt key. Then you just click and it will create a clipping mask. This tool is great for when you are using papers from a scrap kit. All you need to do is paste your paper above the shape in a template, create a clipping mask, and then merge down. It will fill the shape that was underneath the paper.
Now, lets talk about selections. You can select layers through the selection menu. You can create borders, expand, contract, feather all from that menu. But what happens when you want to select a shape from another layer? Pretty simple. In the thumbnail for that layer, you just hold Ctrl and click. Now you will have a select that is just what you wanted. So if you want the outline of your tube, you can just click on the thumbnail of the tube while holding Ctrl, and then create a new layer and work in just that small space. It's great for creating "faux masks".
But I want to do some cool things!
Well, that is pretty easy as well. A lot of things don't need filters (though you can use filters) but can be done in the style menu. To bring up that menu, just double click on the layer in your layer menu.
This is your style menu. Along the side, you can see different tabs. Each one of them does something different.
At the top, you have the tab "Style" this is where you can just use preset styles that you find online or create yourself. Each option does something different. I won't go into what exactly because it's fun to explore those yourself. If you don't like something, just hit cancel. If later you don't like it and want to trash the entire style, but keep the layer, just right click on the layer and click the "Clear Layer Style" button.
Here we go with the scary part. Animation.
To start off with animations, you need to have the Animation window open. Just go under the Windows menu and make sure Animation is checked.
Here is your basic animation window. Typically it starts off with just one frame, but I added a few more to show a few effects.
At the bottom, you will see some buttons. The play/forward buttons do just that, they play the animation or move it forward a frame. Next to those, you see a bunch of circles going down in a diagonal. That is the tween button. Most tutorials will tell you the settings for that, but you can play with it if you want.
After the tween, you have a little square. That is the duplicate frame button. You use this to create more frames. Finally, we have the trash can. It's basically the delete button for frames. It will delete the selected frame.
Now, in each frame, you will see a number. It is how many seconds the frame will be shown. You can click on the little triangle next to it to change the frame display.
Note: When animating, you will have to do each frame one by one.
When you are finished animating, you need to Save for Web and Devices instead of a normal save. That will allow it to be saved as a .gif. But if you want to save it as a psd, your animation settings will still be the same. So all you would have to do is add a name and then hit save to create a tag with a different name.
That is it for now! I'll add more as requested. :)
Subscribe to:
Comments (Atom)
Blog Archive
♥Grab my Blinkie♥

♥Blog Archive♥
♥ Email Me♥
If you have any questions or want to show off anything you make using my tutorials, feel free to email me.
Please note, if you contact me wishing me to be on your CT, I don't always do tutorials. I am willing to CT, but that fact needs to be taking into consideration.
Please note, if you contact me wishing me to be on your CT, I don't always do tutorials. I am willing to CT, but that fact needs to be taking into consideration.
♥ Comments ♥
Powered by Blogger.