Sunday, December 4, 2011

You need:
Tube of choice. I'm using the work of Anna Liwanag. You can find her art at PTE.
Texture of choice. I'm using this one here. You can find plenty of them on dA.
Filters: Mura's Meister-Copies, Eye Candy-Gradient Glow, Xenofex-Constelltion.
Font of choice. I'm using Cake Script. This is a PTU font, a good free alternative is Tagettes.
I assume you have working knowledge of both PaintShop Pro and Animation shop.
Open a new image with the dimensions of 600x225.
Open your tube of choice. Flood fill the new image with a color from your tube.
Now, using a texture of your choice. Copy and paste it above your background. Change the blend mode to Overlay.
If you are using a different texture than the one I linked, mess around with the blend modes to see what looks best.
Copy and paste your tube above that layer. Resize to a size you like.
Apply Muras Copies to the tube layer using the following settings.

Apply it again.
Change the blend mode for that to overlay.
Duplicate that layer 5 times. Close those layers off and merge visible.
Now rename those 4 layers Ani1, Ani2, Ani3, Ani4, and Effects.
Activate the Ani1 layer.Under effects, find the Curlicues filter. It's found under the Distortion tab.
Apply the filter using these settings.:

Close off that layer. Open and activate Ani2. Apply Curlicues again, this time move the Strength up to about 40. Click the clockwise tab.
Close that one off and open/activate Ani3. Apply the filter again this time changing the strength to about 65 and unchecking the Clockwise tab.
Close off Ani3, open/activate Ani4. Apply the filter, change the strength to 15 and click the Clockwise tab.
Open and activate your Effects layer. Change the blend mode to Hard Light. Apply a Gaussian Blue set on 8.
Apply the Antique Mosaic filter (it's found under Textures) using these settings:

Set your Effects layer to about 80% opacity.
Go back to your tube of choice. Copy and paste it above the Effects layer. Resize and position where you like it. Name this layer Tube.
Create a new layer. Selections>Select All>Modify>Contract by 8>Invert. Flood fill that layer with a gradient using two colors from your tube. Deslect.
Rename this layer to Border. Apply noise set to Random>50%. Apply Eye Candy-Gradient Glow set to white. Adjust the size however you like.
Using your font tool. Set the forground to white, the stroke to 2, and the size on 72.
Using the font CakeScript write out the words "Merry Christmas" or "Happy Holidays" whichever you prefer. Convert to raster layer and position where you want.
Make sure the font layer is above the Effects layer.
Apply a gradient glow using two colors from you tube. Set the settings however you feel looks best.
Duplicate your font layer. On the bottom font layer, apply Xenofex-Constellation set to the default settings. Make sure you have the "Keep Original Image" box checked.
On the top font layer, apply a drop shadow. Settings: Vertical=0, Horizontal=2, Opacity=60, Blur=2, Color=Black.
Apply it again.
Now apply that drop shadow to your Tube layer.
Add your copyright information. Add your name using the same font effects as we used for the phrase. Don't forget to do the constellation part. :)
If you are not going to animate, save as a .jpg.
If you are going to animate:
Close off your background layer. That is the layer at the bottom of them all.
Make sure all your Ani layers are closed as well. Merge visible. This is to clean things up and make it easier on us.
Now, uncheck the bottom layer and the Ani1 layer. Copy merged. Paste into Animation Shop as a new animation.
Go back to PSP and close off the Ani1 layer and open the Ani2 layer. Copy merged and paste into AS after current frame.
Repeat these steps for the other two Ani layers.
On your first frame. Add an Image Transition using these settings:

Repeat this on frames 8 and 15.
Go back to frame 1. Copy. Activate frame 22. Paste after current frame. Apply the transition effect on layer 22.
Delete frame 29. Select all frames. Set the display time to 7.
Optimize and save as a .gif. Enjoy!
Labels:
Animated
Subscribe to:
Post Comments (Atom)
Blog Archive
♥Grab my Blinkie♥

♥Blog Archive♥
♥ Email Me♥
If you have any questions or want to show off anything you make using my tutorials, feel free to email me.
Please note, if you contact me wishing me to be on your CT, I don't always do tutorials. I am willing to CT, but that fact needs to be taking into consideration.
Please note, if you contact me wishing me to be on your CT, I don't always do tutorials. I am willing to CT, but that fact needs to be taking into consideration.
♥ Comments ♥
Powered by Blogger.












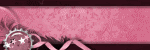

0 comments:
Post a Comment