Saturday, February 11, 2012

What you need:
Tube. I'm using the art of Rene Kunert. You can purchase her art here.
Kit. I'm using the kit Emolution 4 by Kristin. You can find her kits here.
Font. I'm using I'm Fashionista. You can use whatever you wish though.
Style. You can find the one I'm using here.
I assume you have working knowledge of Photoshop. This tut was written using CS5.
Open a new image with the dimensions of 600x600. Flood fill with white or a color that matches the background of your site.
Copy and paste your tube into the middle of the image.
Open frame 3. Resize by 90%. Copy and paste into your image under your tube. Rotate either direction by 90 degrees.
Now open a paper of choice. I used Paper2. Copy and paste it under your frame. Close off all the layers except the frame. Using your magic wand, click inside of the frame. Modify>Expand by 3px.
Open the background layer, Invert and hit delete. Deselect.
Open the Wire element. Resize by 80%. Copy and paste into your image under the filled in frame layer. Rotate by 90 degrees in either direction.
Now, copy and paste a close up into the image above the frame background. If you need to duplicate it to get it showing what you want behind the tube, do so. Set the blend mode to Luminosity.
Between the close up and background layer, over your mouse and hit Alt, creating a Clipping Mask. Merge those together.
Open the Flame element. Resize by 50%. Copy and paste under the tube layer. Free rotate it a bit. However you think looks best. Position it to the left of the tube, towards the bottom.
Open the Charm element. Resize by 60%. Copy and paste it above the tube layer. Position it around the same area as the flame. Use my tag as a guide.
Open the Knuckles element, resize by 30%. Copy and paste it under the tube layer. Rotate it a bit and position it to the right, use my tag as a guide.
Open the Heart element. Resize by 30%. Copy and paste it above the knuckles. Rotate it and position. Use my tag for help in positioning.
Open the Doodle element. Resize by 60% and copy and paste into the image, above the frame.
Rotate it 90 degrees Clockwise. Position it to the left side of the tube. Add a black stroke of 2px.
Duplicate and flip it horizontally. Apply transformation. Now hit the right arrow key until it's on the other side of the tube lined up how you want it.
Rename those layers Ani1.
Add your copyright info and name. For the name, use a nice bold font. Apply a style from the ones I linked above.
Crop around the image.
If you are not going to animate, close off the white background layer and save as a .png.
If you are feeling brave, let's animate! There are a few steps to do first though.
Select all the layers above your Ani1 layers. Hit Ctrl+G to group them. Now, create a new layer above the close up tube layer. It should fall under the frame.
Using the Rectangle tool, draw out a wide white bar across the top of the close up layer. Make sure some of it is outside the layer a bit.
Apply a gaussian blur of 10 px. Duplicate that layer then merge it down. Apply a gaussian blur of 20px. Duplicate and then merge the duplicated layer down. Apply a blur of 30px. Drag the blur down a bit so a little of the top is peeking through. Set the blend mode to Color.
Name this Ani2. Hover between the Ani2 layer, and the close up layer with your mouse. Hit alt to create a clipping mask.
Here comes the fun part. :D
Close off the right Ani1.
Set up your animation window. Duplicate the frame twice so that you have three frames. On Frame 2, close off the Left Ani1 and open the right one. Drag the Ani2 down to the bottom of the close up layer.
Frames 1 and 3 should be the same.
On Frame 1, hit the Tween button. Tween with next frame and add 5 frames. Now, on Frame 7, do the same thing. Go to frame 13 and delete that frame. On frame 1 and 7, set the display to .5 seconds. On all the other frames, set it to .1 seconds.
Save for web and devices and enjoy!
Labels:
photoshop
Subscribe to:
Post Comments (Atom)
Blog Archive
♥Grab my Blinkie♥

♥Blog Archive♥
♥ Email Me♥
If you have any questions or want to show off anything you make using my tutorials, feel free to email me.
Please note, if you contact me wishing me to be on your CT, I don't always do tutorials. I am willing to CT, but that fact needs to be taking into consideration.
Please note, if you contact me wishing me to be on your CT, I don't always do tutorials. I am willing to CT, but that fact needs to be taking into consideration.
♥ Comments ♥
Powered by Blogger.












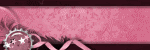

0 comments:
Post a Comment