Sunday, January 29, 2012

What you need:
Tube of Choice. I'm using the tube Precious by Rene Kunert. You can find her art here.
Filters: DSB-Radical Mosaic, Xero-Porcelin, Penta-Color Dot, Twist (default filter), Pixelate (default filter), and Eye Candy Gradient Glow (optional)
I assume you have working knowledge of PSP. This tutorial was written in Paintshop Pro 9.
Open a new image 600x600 (transparent)
Open your tube and paste into your new image.
Using your ellipse tool set to circle, draw out a mid sized circle in the middle of the image with the background set to white and the foreground set to null.
Convert to raster layer and position so that it is covering part of the tube that you'd like to showcase.
Selections>Float>Defloat>Invert Activate your tube layer and hit delete. Deselect all. Move the tube layer above your circle.
Duplicate your tube. On the top layer, using the Change to Target tool, color that layer with a color of your choice. Set the blend mode of that layer to Multiply.
Apply Xero-Porcelin on default settings to that layer. Merge visible. Resize your circle by 85%. Close off that layer.
Copy your tube back on the image again. Repeat the above steps, this time focus on another part of the tube.
Open both of your layers. Position them so that they are sort of overlapping each other. Merge them into one layer. Duplicate that layer twice. Bring the duplicated layers to the bottom. Rotate and flip them around in whatever way looks best. Merge the duplicated layers together.
Apply DSB-Radical Mosaic to the bottom layer. Apply Gaussian Blur set to 10%. Apply Twirl at max settings. Now apply Pixelate set to 22/22.
Drop the opacity on that layer down to 80%. On your top layer, add a gradient glow using a darker version of the color you picked.
Resize the bottom layer by 80%. Copy merged opaque.
Using a nice fat font set to white background, type out something. I used the word Beauty. Drop the opacity to 40% and apply a drop shadow with these settings:
Vert: 1
Horizontal: 3
Opacity: 60%
Blur: 5
Color: Black
Apply that drop shadow to your main tube layer. Apply it again, just changing the Vert/Horizontal to -1 and -3.
Create a new layer and flood fill that with white. Move that to the bottom. Duplicate your twisted layer three times so you have four of them.
Close off the top two, on the bottom, add Penta-Color Dot with the Value set at 100 and the distance set at 5. Leave the other settings alone.
Close off that layer, and go to the one above it. Apply Color Dot but this time change the distance to 7.
Now close off that layer, on the next one above it, apply Color Dot and change the distance to 9. Do it once more for last layer like that, just change the distance to 11.
Add your copyright information and name. If you are not going to animate, save now.
Now, make sure your copied layers are all closed off except the bottom one. Copy merged and paste into a new animation in Animation Shop.
Go back to PSP and close off that layer and open the one above it. Paste into Animation Shop after current frame. Do this until you have all the copied layers done. (These should be the twisted ones)
Once you have 4 frames in animation shop, highlight the first 3 frames. Copy and paste those as a new animation. Select all frames in that animation, Reverse frames.
While those frames are all still selected, copy them. Go back to your first animation. Activate the last frame and then paste after current frame. You should now have 7 frames. Select all frames, set the frame properties to 8.
Optimize and save as a .gif. Enjoy!
Labels:
Animated
Subscribe to:
Post Comments (Atom)
Blog Archive
♥Grab my Blinkie♥

♥Blog Archive♥
♥ Email Me♥
If you have any questions or want to show off anything you make using my tutorials, feel free to email me.
Please note, if you contact me wishing me to be on your CT, I don't always do tutorials. I am willing to CT, but that fact needs to be taking into consideration.
Please note, if you contact me wishing me to be on your CT, I don't always do tutorials. I am willing to CT, but that fact needs to be taking into consideration.
♥ Comments ♥
Powered by Blogger.












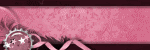

0 comments:
Post a Comment