Monday, January 30, 2012
This tutorial was inspired by the song "For the Love" by Blue October. Feel free to listen to it while you play. :)

What you need:
Tube of Choice. I'm using the art of Barbara Jensen. You can find her art here.
Kit of Choice. I'm using Sterling. It's a Free To Use kit and can be found here.
Animation. I'm using number 25 from Simone. It can be found here.
WordArt. Right click and save this image here. It's a .png word art.

I assume you have a working knowledge of Paintshop Pro and Animation Shop.
Open a new image, 600x225 with a transparent background.
Copy and paste your tube into the new image, resize if needed.
Open your paper of choice. I'm using Paper7. Copy and paste it below your tube layer. Position it how you like, just make sure the entire background is filled.
Open your frame of choice from the kit. I'm using Frame 2. Copy and paste it into your image. Move it under your tube layer and position it so that it's behind the tube. We aren't going to use this as a "frame". Just some decoration.
Now find a flower you like. I am going to use the Flower Pin. Copy and paste that above your frame. Resize if you need to. Then move it down so that half of it isn't showing. We only want a few petals showing. Duplicate this image and mirror it.
Open a heart element. I'm using the white heart (Pearl Heart). Copy and paste it above your frame layer. Free rotate to the left by 45 degrees. Duplicate that heart and mirror it.
Create a new layer at the top of your image. Select all>Contract by 8>Invert. Flood fill with a grey or black. Drop the opacity to 80%. Add a gradient glow to it. If you don't have Eye Candy, use a drop shadow.
Open the wordart I have provided (or feel free to make your own) and copy and paste it above the background layer. Position it to the left or right of the tube. Duplicate that layer and drag it to the other side. Depending on the background you picked, either the white or black words will show.
Here comes the fun part!
Close off your background and word art layers. Merge visible. Now, close off your top layer, merge visible. Add your copyright information to the top, as well as your name. Merge those down to the first layer.
If you are not going to animate, save now.
In Animation shop, open the animation you have picked. I am using Simone's Animation 25. Cull this animation by removing 1 frame every 2 frames. You should be left with 30 frames. Crop around the animation. so that you don't have a massive image. Delete the first two frames. Minimize this animation. Go back to PSP.
In PSP, close off the top layer and copy merged. Paste into Animation Shop as a new animation. Hit Ctrl+L until you have 28 frames. If you look in the bottom right of the program, it will tell you how many frames you have.
Select all frames. Go back to Simones Animation. Select all frames. Copy and then paste into the other image by Pasting into current frame. Position it above the left wordart. Where the white wordart part is at the top. View animation. If you don't like it, hit undo and repeat until it's where you like it.
Go back to PSP. Close off the bottom layer and open the top layer. Copy merged and paste into Animation Shop as a new animation. Hit Ctrl+L until you have 28 frames.
Select all frames. Copy and paste into selected frame in your working image. (The one you just pasted the animation into)
View Animation. If it looks good, optimize and save as a .gif.
Enjoy!
To make an avatar to match: Create a new image in PSP with the dimensions of 150x150. Copy the bottom layer of your banner into the new image. Copy and paste your tube above it. Create the border like we did before. Add your name or initial and copyright information. Save as .jpg. You can animate it if you wish. I prefer not to.
Labels:
Animated
Subscribe to:
Post Comments (Atom)
Blog Archive
♥Grab my Blinkie♥

♥Blog Archive♥
♥ Email Me♥
If you have any questions or want to show off anything you make using my tutorials, feel free to email me.
Please note, if you contact me wishing me to be on your CT, I don't always do tutorials. I am willing to CT, but that fact needs to be taking into consideration.
Please note, if you contact me wishing me to be on your CT, I don't always do tutorials. I am willing to CT, but that fact needs to be taking into consideration.
♥ Comments ♥
Powered by Blogger.












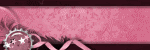

1 comments:
I love it, this is beautiful.
thank you
hugs Simone
Post a Comment