Thursday, May 26, 2011

Blue Magic Forum Set
You will need:
Animation of choice. The one I used is my own and can be downloaded here. It is also found in my May Grab Bag. (For those that had issues before, I fixed the link)
Tube of choice. I used the work of Elias Chatzoudis. You need a license to use his work. One can be obtained through Psptubes Emporium.
Filters: Eye Candy 5>Textures
Penta>Jeans
Font of Choice. I used Asuka Caps.
Texture of Choice. You can find the one I used here.
This tutorial was written using Paint Shop Pro 9 and Animation shop. It is understood that you have working knowledge of both programs. It is also understood that this tutorial was written under the influence of Monster energy drinks and Skittles. ♥
Open a new transparent image with the dimensions of 600x215
Open your tube of choice. I'm using the amazing work of Elias Chatzoudis.
Now, open your texture of choice. (seems odd we have stuff open but nothing done yet)
Here we go!
Copy and paste your texture into the blank image. Position and recolor as you wish. You can recolor using the Change to Target brush. Just choose a color and brush over it. You can also use the hue and saturation tool under the adjust menu. Whichever you feel most comfortable using.
Now, copy and paste as a new layer a close up of your tube above the texture layer. Do this a few times and position the tube layers so that they look a bit patterned. Change the blend mode to Soft Light. Play around with the blend modes though. Each texture and tube is different. Here is what I did.

Now. Merge visible layers. Apply Penta Jeans filter with the settings Amount=8 Border=4.
Using your Rectangle Tool, create a border inside the image using a color from the tube. Here is my example.

To make sure it is perfectly centered, go to Objects>Alight>Center in Canvas. Then rasterize the layer.
Now, using Eye Candy 5/Textures, apply Texture Noise. These are the settings I used.

Now, duplicate your textured layer.
Using your Magic Wand Tool, select the inside of your border area we were working with. Expand out 2 px. (Selections>Modify>Expand)
Go back to that duplicated texture layer and invert the selection (Selections>Invert). Now hit delete. Deselect. Using a different color from your tube, recolor that layer.
Now go back to your border layer and add a dropshadow of choice.
Inside that bordered area, using a nice fat font your your choosing, type out the word "Magic" (or whatever fits your tube)
I used Asuka Caps. Now stretch it out so it fits nicely inside it. Rasterize the layer and drop the opacity down to about 40%. Apply Penta Jeans if you wish.
Add drop shadow of choice to the word.
Now. Go back to your tube and copy and paste it as a new layer on top of everything. Position as you wish. With the tube I used, I ended up resizing it about 85% so it fit better, but do what you feel works best for you.
Add a new layer above your tube layer. Select all. Then contract 5px. Invert and flood fill with a color from your tube. Apply the Texture Noise filter we used earlier. Deselect.
At this point you can add your copyright information and name. Add whatever effects you feel work best. I normally just go with a simple gradiant glow. Works best with everything.
Now on to the animation part. If you don't feel comfortable doing this part. Feel free to stop here and just save your image.
Here is where things get a bit tricky, but I will try to make it simple. Close off the bottom textured layers. Both the smaller one we cut out and the bigger background one. Merge visible. Now, close off the layer you just created and reopen the ones you had closed. Merge those together.
Open Animation Shop.
Now open your animation of choice. I'm using one of my own and you can find it in my May Animation Grab bag download. Now check how many frames are in the animation, in our case it's 89. (I know it seems like a lot, but this will get easy, I promise)
Select all frames of the animation (Ctrl+A) and then go to the Animation Menu. You will find an option to cull animation. We are going to do that and remove a frame every 2 frames. This will leave us with 45 frames. A bit easier to work with.
Feel free to delete that first frame if it looks like there isn't anything in it after culling as well. No sense in a blank frame.
Now, back to PSP. Copy your bottom textured layer. Go back to animation shop and paste as a new animation. Now hit Ctrl+L until you have enough frames to match the animation we are using. In our case, 44. Select all frames.
Go back to the animation and select all and then copy. Paste into selected frame with the texture. Now as you can tell we have that colored layer, we are going to try to line the animation up in that area. View the animation to see if you got it the way you want. If you didn't, then feel free to hit the undo button and try it again. If it's your first time it may take a bit to line it up how you want. (heck I've done this a lot and it takes me a bit sometimes)
Now back to psp we go! Close off that texture layer and open up your other layers. Copy merged and then get back to Animation shop. Paste as a new animation. Hit Ctrl+l until we have 44 layers again. And then repeat the process of pasting it into the other animation. (Select all. Copy, paste into selected frames, ect)
If after pasting it you don't like the position of the animation, feel free to backtrack and reposition it. You can always repaste things. That part is rather easy.
Once you are done, optimize however you like your settings to be and save as a .gif.
Now, if you want a matching avatar, this is rather easy.
Create a new image 150x150 (or whatever size you wish it to be) in PSP. Paste your texture and then paste the tube over it. Create a border like we did above that layer. (Selections>Modify>Contract 5px>Invert>flood fill>Deselect)
Now duplicate that layer 3 times. Apply the texture noise filter on each layer, changing the random seed each time.
Copy merged with a different border showing each time in animation shop creating a 3 frame animation. Save as a .gif. Don't forget to add your copyright information!
I hope you enjoyed this tutorial! If you have any questions feel free to email me. :)
Here is another one I did the other night. It uses another animation you can find in the same grab bag ;)

Subscribe to:
Post Comments (Atom)
♥Grab my Blinkie♥

♥ Email Me♥
If you have any questions or want to show off anything you make using my tutorials, feel free to email me.
Please note, if you contact me wishing me to be on your CT, I don't always do tutorials. I am willing to CT, but that fact needs to be taking into consideration.
Please note, if you contact me wishing me to be on your CT, I don't always do tutorials. I am willing to CT, but that fact needs to be taking into consideration.
♥ Comments ♥
Powered by Blogger.












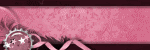

0 comments:
Post a Comment